Se você é dev, certamente, usa muito o terminal em seu dia a dia. Se…
Instalando o WSL (Subsistema do Windows para Linux) no Windows 103 min read
Categoria: Ferramentas de Desenvolvimento Linux
Já há bastante tempo existe o recurso WSL no Windows 10, recurso este que permite você executar uma distribuição GNU/Linux, incluindo a maioria das ferramentas de linha de comando, diretamente no Windows sem precisar instalar máquina virtual ou fazer o dualboot. Um excelente recurso para quem é desenvolvedor e precisa de algumas ferramentas do Linux. Então, vamos ver neste post como habilitar/instalar o recurso no Windows 10.
Requisitos a serem respeitados
Primeiro passo é você verificar qual é a versão e o build do Windows 10 que você está executando. Para isso abra o recurso “Executar” (tecla Windows + R) e digite winver:

Irá abrir uma janela com os dados da versão do Windows 10 que você está executando. Os requisitos para poder desfrutar do WSL no Windows 10 são:
- Para sistemas x64: Versão 1903 ou superiores, com o Build 18362 ou superiores.
- Para sistemas ARM64: Versão 2004 ou superiores, com o Build 19041 ou superiores.
- Para as versões 1903 ou 1909 o número de Build precisa ser 18362.1049+ ou 18363.1049+
A recomendação é você executar uma atualização completa da versão do Windows (via Windows Update, clicando no botão Verificar Atualizações) antes de tentar habilitar o recurso, caso a versão do seu Windows não respeite as especificações acima.
Instalando o WSL 2
Os comandos abaixo devem ser executados como PowerShell em modo Administrador. Vamos aos comandos:
1 – Habilite o WSL
dism.exe /online /enable-feature /featurename:Microsoft-Windows-Subsystem-Linux /all /norestart
2 – Habilite o recurso de Máquina Virtual
dism.exe /online /enable-feature /featurename:VirtualMachinePlatform /all /norestart
3 – Baixe o pacote de atualização do kernel do Linux
Você pode baixar o pacote clicando aqui.
Após instalar este pacote, o WSL já deve estar funcional, porém com a versão 1 habilitada como default. Siga para a próxima etapa para habilitar a versão 2.
Importante: vale reiniciar o Windows nessa etapa.
4 – Definir o WSL 2 como a sua versão padrão
wsl --set-default-version 2
Com esses passos você terá o WSL 2 habilitado no Windows 10. Agora vamos instalar uma distribuição para começar a usar o WSL.
Instalando uma distribuição no WSL 2
- Abra o aplicativo Microsoft Store que já vem instalado no Windows
- Pesquisar pelo nome da distribuição linux que você deseja instalar (exemplo: Ubuntu)
- Clicar em Instalar
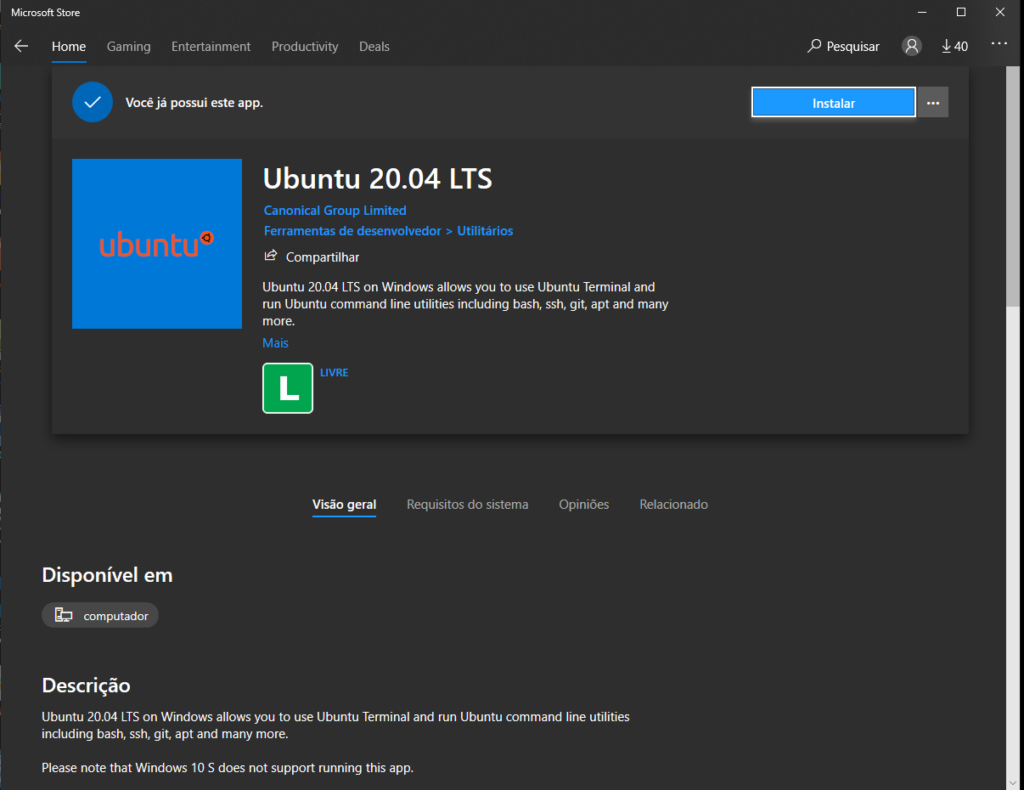
Você também pode instalar uma distribuição executando o seguinte comando (no PowerShell e como Administrador):
wsl --install -d Ubuntu
No exemplo acima está sendo instalado o Ubuntu, caso queira outra distribuição substitua pela de sua preferência. Você pode ver a lista de distribuições disponíveis usando o comando a seguir:
wsl --list -o
Entrando na distribuição
Com o WSL 2 habilitado e com uma distribuição instalada, basta você ir até o terminal de sua preferência (cmd, PorwerShell ou Git Bash, por exemplo) e digitar:
wsl

Pronto: você está executando o Subsistema Linux no Windows 10 🙂
Nota importante
No dia 30 de julho de 2021 no DevBlog da Microsoft foi anunciado a possibilidade de instalar o WSL com apenas um comando (que deve ser executado pelo PowerShell em modo administrador):
wsl --install
Leia o artigo completo, aqui.
Fontes:
– Instalar WSL – https://docs.microsoft.com/pt-br/windows/wsl/install
– Etapas de instalação manual para versões mais antigas do WSL – https://docs.microsoft.com/pt-br/windows/wsl/install-manual