Já há bastante tempo existe o recurso WSL no Windows 10, recurso este que permite…
Windows Terminal: configurando múltiplos terminais4 min read
Categoria: Ferramentas de Desenvolvimento
Se você é dev, certamente, usa muito o terminal em seu dia a dia. Se você usa Windows a boa notícia é que você pode ter todos os seus terminais configurados em uma única ferramenta da própria Microsoft: o Windows Terminal. Nesta postagem vou falar um pouco sobre as possibilidades de configuração do Windows Terminal.
O que é o Windows Terminal
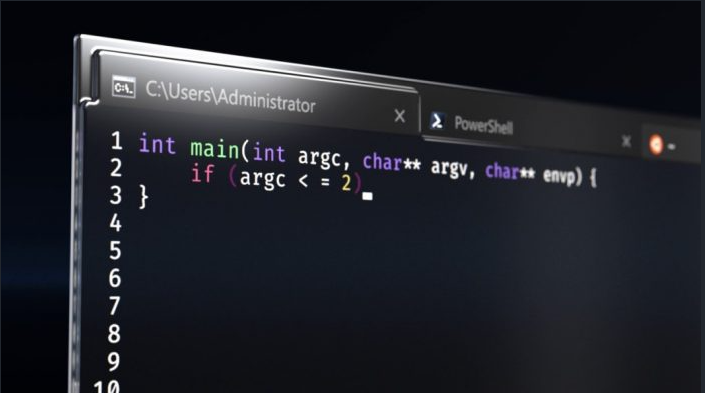
O Windows Terminal é uma interface de linha de comando para Windows. É um emulador de terminal projetado para ser usado com um sistema operacional Windows (você precisa esta com o Windows 10, no mínimo). Ele é leve e tem um número grande de configurações que pode ser feito, desde atalhos até temas. O projeto é open source e seu repositório se encontra em: https://github.com/microsoft/terminal
Como instalar o Windows Terminal
Apesar de ser uma ferramenta da Microsoft a mesma não vem instalada por padrão – por ser tratar de uma ferramenta focada em desenvolvedores. Mas, é bem simples baixar e instalar a ferramenta, bastando ir até a loja da Microsoft (Microsoft Store), solicitar a aquisição e instalação.
Link para download: https://www.microsoft.com/store/productId/9N0DX20HK701
Acessando arquivo de configuração
Agora que você já tem o Windows Terminal instalado, você já pode começar as suas configurações. Abra o Windows Terminal e clique no menu de opções ao lado da aba que é aberta:

Se você estiver no Windows 11 você verá uma tela parecida como esta (no Windows 10 a tela muda um pouco):

O que estamos buscando é abrir o arquivo de configurações, que pode ser acessado pelo botão destacado na imagem acima. Você também pode acessar este arquivo pelo caminho abaixo:
%LOCALAPPDATA%\Packages\Microsoft.WindowsTerminal_8wekyb3d8bbwe\LocalState\settings.jsonEntendo o arquivo de configurações
TL;DR: A seguir disponibilizo um repositório pessoal no Github em que você pode ver o meu setup completo, incluindo as imagens de background que uso: https://github.com/fabioalmeida100/windows-terminal-setup . Fique a vontade para usá-lo como referência! Importante: se você quiser utilizar as mesmas imagens como background você precisará configurar o campo “backgroundImage” para o caminho da sua máquina.
Mas, considerando que você queira aprender como fazer suas próprias configurações, continue lendo a postagem que explico 🙂
O arquivo de configurações settings.json está dividido em três principais seções:
- actions: em que você pode configurar os seus atalhos personalizados;
- profiles: em que você irá configurar a lista de terminais disponíveis e associar os temas de cores (os schemes);
- schemes: em que você poderá configurar os esquemas de cores que poderá ser associado nos profiles.

Considerando o meu arquivo de referência settings.json do repositório que disponibilizei, acima, você pode ver que tenho dois profiles:
- Uma para o Powershell
- E outro para o Git Bash (que precisar ser instalado separadamente. Leia o README.md do meu repo)
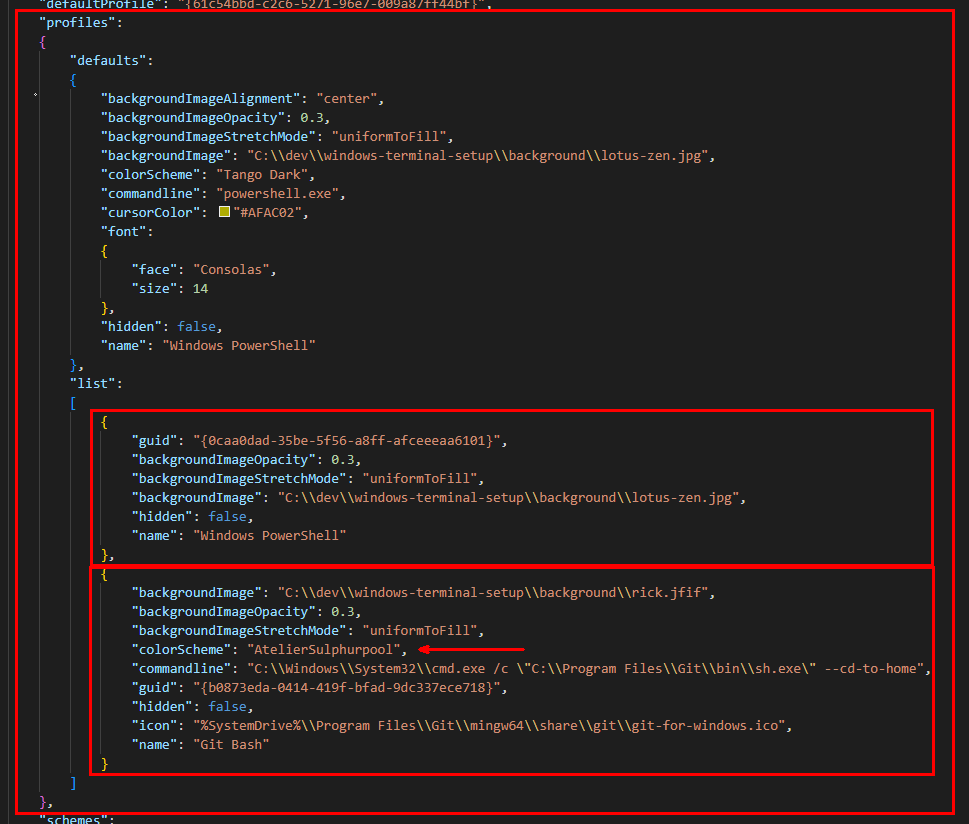
Veja que no caso da configuração do Git Bash específico o nome do colorSchema que está configurado na lista de schemes.
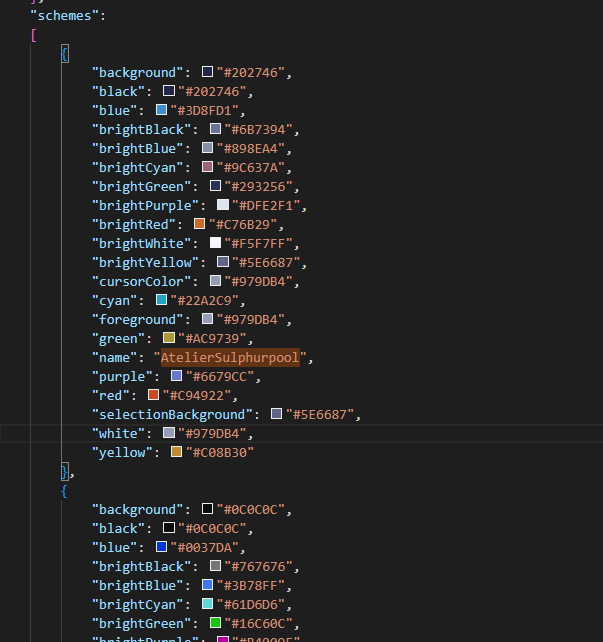
Obtendo esquemas de cores prontos
Se você não quer ter o trabalho de configurar um esquema de cores do zero, existe um site chamado Windows Terminal Theme que pode te ajudar a obter vários esquemas prontos. Use-o como referência para configurar seus esquemas de cores.
Fontes:
Repositório do Windows Terminal – https://github.com/microsoft/terminal
Windows Terminal – https://docs.microsoft.com/pt-br/windows/terminal/
Windows Terminal Theme – https://windowsterminalthemes.dev/